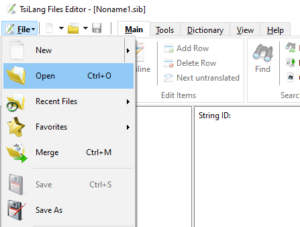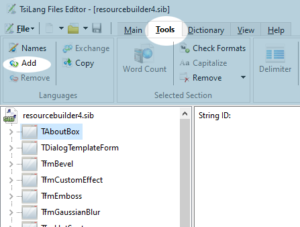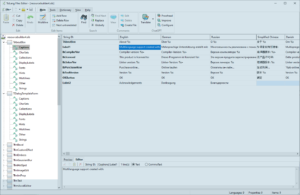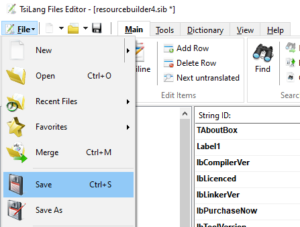Translating software built with the TsiLang Components Suite into your language is a quick and easy task. All you need to do is open the provided SIB file in the SIL Editor, add your language, and start translating.
In this guide, we will take you through the step-by-step process of translating our software into a new language using the SIL Editor. SIL Editor is a free standalone tool that provides full-featured editing functionality for SIL and SIB files created by TsiLang Components Suite. The latest version of SIL Editor can be downloaded from our Downloads page.
For demonstration purposes, we will use the SIB file from our Resource Builder application.
Step 1: Opening the SIB File
- Launch the SIL Editor application.
- Open the SIB file by clicking on “File” in the menu bar, then selecting “Open” from the drop-down menu.
- Locate and select the SIB file from your computer.
Step 2: Adding a New Language
- In the SIL Editor, navigate to the translations tree on the left side of the window and select the first form entry.
- Click on the “Tools” menu.
- Under the “Languages” group, click on the “Add” command.
- Enter the name of the new language in the prompt that appears.
- Click “OK” to add the new language to the file.
Step 3: Translating Form Entries
- Iterate through all the form entries and sub-nodes in the SIL Editor translations tree.
- For each entry, enter the translations for the non-empty items in the translations table (the center part of the editor).
- Ensure accuracy and attention to detail while translating to maintain the integrity of the application.
- Repeat this process for all relevant form entries.
Important - Format Specifiers (%s, %d ...)!
Please ensure that you match the format specifiers and their order in the translations. Failing to do so may lead to errors in the application’s behavior.
Format specifiers are strings such as %s, %d, and others that serve as placeholders for dynamic values to be inserted during the execution of the application.
Step 4: Saving the Translated File
- Once you have completed the translation, click on the “File” menu.
- Select “Save” from the drop-down menu to save the translated SIB file.
- Most of our applications will automatically load translations from the SIB file if the file is placed in the same folder as the application’s EXE.
- However, certain applications, such as TsiLang Components Suite, require you to specify the translation file name in the Options dialog in order to load it.
Conclusion:
By following these steps, you can successfully translate any our application into a new language using the SIL Editor. Remember to maintain accuracy and attention to detail throughout the translation process.
You are also welcome to use this guide as a template for your users if you utilize TsiLang Components Suite and offer your customers the option to translate your applications without the need for recompilation.
Remember, effective translations contribute to a more inclusive user experience and better engagement with users across different regions.